Hướng dẫn bạn cách kiểm tra và cài đặt nhận dạng vân tay cho laptop Dell
Mở khóa bằng cảm biến vân tay hiện khá phổ biến trên điện thoại và máy tính xách tay. Tuy nhiên, không phải chiếc laptop nào cũng trang bị tính năng bảo mật này. FPT Shop sẽ hướng dẫn bạn cách kiểm tra và cài đặt nhận dạng vân tay cho laptop Dell một cách dễ dàng nhất.
/2021_3_10_637509893245235562_cai-van-tay-tren-laptop-dell-1.jpg)
Nội dung bài viết
Kiểm tra laptop Dell có cảm biến vân tay hay không?
Cách cài đặt mở khóa vân tay cho laptop Dell
Tính năng Windows Hello của Microsoft cho phép bạn đăng nhập vào máy tính của mình bằng các phương pháp sinh trắc học như nhận dạng khuôn mặt hoặc dấu vân tay. Laptop Dell sử dụng hệ điều hành Windows sẽ dễ dàng kích hoạt được phương thức bảo mật này. Tuy nhiên, trước hết bạn phải cần kiểm tra xem laptop Dell của bạn có tích hợp đầu đọc dấu vân tay hay không.
Kiểm tra laptop Dell có cảm biến vân tay hay không?
Để biết được laptop Dell của bạn có hỗ trợ tính năng này hay không thì rất đơn giản và dễ dàng. Bạn hãy quan sát khu vực bàn phím trên chiếc laptop của mình để xem nó có một cảm biến hay không. Lưu ý là mỗi dòng máy sẽ được trang bị vị trí khác nhau.
Nếu bạn không nhận ra được cách trên, bạn cũng có thể dùng cách kiểm tra trong phần mềm cài đặt driver. Hãy thực hiện theo những thao tác sau: Nhấn chuột phải vào This PC-> chọn mục Manage-> Cửa sổ mới xuất hiện, chọn Device Manager. Nếu trường hợp xuất hiện mục Biometric Devices, thì chiếc laptop Dell của bạn có hỗ trợ vân tay và đã cài driver, bạn chỉ việc kích hoạt tính năng này lên là xong.
Ngoài ra, bạn cũng có thể kiểm tra bằng cách vào Control Panel hoặc Settings trong Windows.

Cách cài đặt mở khóa vân tay cho laptop Dell
Việc cài đặt mở khóa vân tay cho laptop hiện nay khá tương đồng nhau ở các nhà sản xuất như Dell, HP, Acer… vì chúng đều được chạy trên hệ điều hành Windows. Bạn chỉ cần thực hiện vài thao tác nhỏ để bật Windows Hello cũng như kích hoạt bảo mật vân tay trên laptop Dell
Bước 1: Đầu tiên, trước khi thiết lập dấu vân tay, bạn cần phải tạo một mã PIN để dự phòng trường hợp chiếc máy không nhận dấu vân tay do vân tay bị lỗi hoặc bị ướt. Vào mục Settings -> Accounts-> Sign - in options. Tiếp đó, bạn chọn mục Windows Hello và nhập mã PIN là xong.
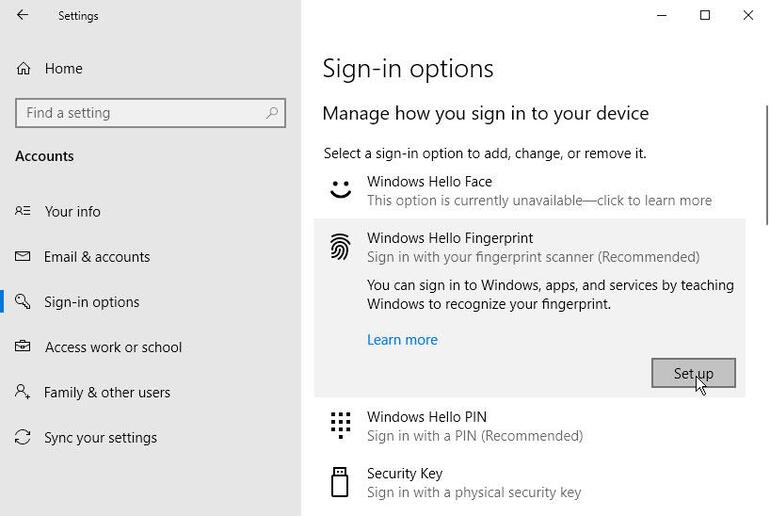
Bước 2: Sau khi cài đặt xong mã PIN, vào lại Sign - in options và chọn Set up ở mục Fingerprint để cài đặt. Tiếp đến, bạn chọn Get Started và nhập mã PIN vừa tạo phía trên.

Bước 3: Đặt dấu vân tay lên cảm biến quét để máy nhận diện, cũng tương tự khi quét trên smartphone. Cửa sổ All set hiện lên, vân tay đã được cài xong.
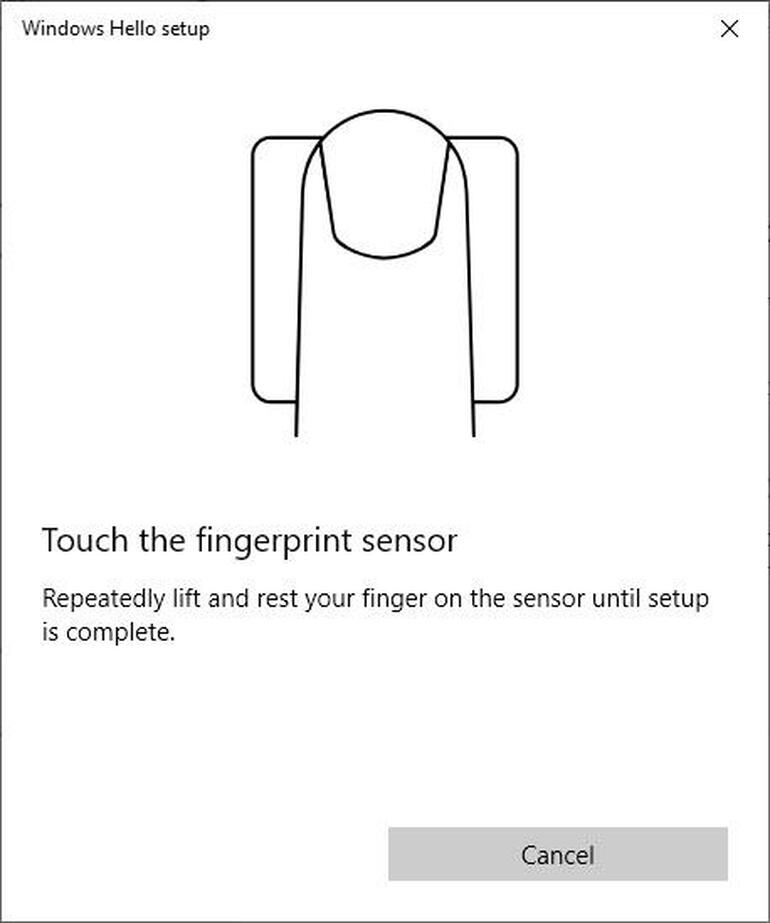
Như vậy, việc kiểm tra và cài đặt bảo mật dấu vân tay trên laptop Dell được thực hiện vô cùng đơn giản đúng không nào? Hãy thực hiện và chia sẻ ý kiến của bạn bên dưới nhé.
******************
Bước 1: Bạn nhấn tổ hợp phím Windows + I để mở nhanh ứng dụng Setting.

Bước 2: Chọn Tài khoản, sau đó chọn Sign-in Options.
Bước 3: Để thiết lập mở khóa bằng vân tay, trước tiên bạn phải đặt mật khẩu trong phần PIN và mật mã để mở khóa thiết bị.
Bước 4: Sau khi đặt mật khẩu xong, để cài đặt vân tay các bạn chọn Fingerprint recognition, chọn Cài đặt rồi chọn Getting Started.
Bước 5: Tiếp theo, để thêm dấu vân tay, bạn sẽ phải nhập lại mã PIN để xác nhận. Sau khi được xác nhận, chỉ cần đặt ngón tay của bạn lên cảm biến vân tay để đăng ký một dấu vân tay mới.

Ngoài ra, bạn có thể đăng ký thêm nhiều dấu vân tay khác bằng cách chọn vào Add a finger hoặc xóa bỏ vân tay tại mục Remove.
Để xóa dấu vân tay trên máy tính xách tay Windows 10, hãy làm theo các bước sau:
Đầu tiên, chọn biểu tượng tìm kiếm > nhập sign-in options > Bấm chọn Sign-in options.

Trong mục Windows Hello Fingerprint, bấm chọn Remove.

Bạn đọc đang theo dõi bài viết tại chuyên mục Blog công nghệ của Khoavang.vn. Truy cập ngay để có thể xem thêm nhiều thông tin hữu ích nhé
Ưu điểm:
Tuy nhiên, đăng nhập bằng vân tay cũng tồn tại một số nhược điểm cố hữu, nếu tay người dùng bị ướt hoặc bẩn thì rất khó, thậm chí là không thể nhận ra.
Nhược điểm:
ĐÁNH GIÁ SẢN PHẨM